
今回はブログに関しての記事です。
この度、当ブログサイトのサーバーの引越しを行いました。
約一年半程からWordPressというブログソフトウェアにて
サイトを運営している訳ですが…
正直PCやhtml?とかCSS?とか
なーーーーーーーんの知識もありません…。
しかしインターネット上に転がっている情報だけを頼りに
何とか成り立っています(いや成り立っているかわからないけど…)
そのど素人の自分が今回
このブログのデータを
他のレンタルサーバーに移すという
非常に危険極まりない
下手したらこのサイトが無くなってしまう危険性がある行動に挑戦しました。
[toc]
サーバーを移行した理由
それは何故か?
当ブログは
特定のキーワードで検索すると
1番上位に表示されていたのですが
ある日を境に
どんどん表示順位が下がってきました。
これは何かが起こっている…!と思い
原因は何か調べていると
ふと気付いた事が…
当サイトは子供との出来事を記事にしていて
その表現の為、写真の使用が多く
ページを読み込んで
表示するのに時間がかかっている事がわかりました。
もしかしたらこれが原因なのかと
ページ表示速度を早める為に色々模索する中
使用しているレンタルサーバーを変えるという事に行き着きました。
値段がお得という事でロリポップというレンタルサーバーを使用していました。
しかし調べていくとエックスサーバーというレンタルサーバーの方がスピードが速いという情報が多く
出来るかわからないけれどやってみようと思い行動に移しました。
結果的には何の知識もなくとも
無事に引越し作業が終わりました。
(失敗を何回かしましたが)
そして念願のページ表示も速くなったと実感しております。
自分の環境は
PCはMACを使用。
ロリポップからエックスサーバーへサイトのお引越しをしました。
ちなみにドメインはお名前.comで取得しています。
今後の備忘録と自分と同じ環境で同じ事をしたい人限定に記事に残しておきたいと思います!
その前に
2019年4月3日に
エックスサーバーでは、
「WordPress簡単移行」機能(正式版)の提供を開始しました。
正式版では、ベータ版で得られた多くのデータやお客様から寄せられた
たくさんのご意見をもとに改良を加え、より多くのサイトでご利用いただけるようになっています。
また、移行処理の結果がより詳細に表示され、
移行に失敗した際にも原因の特定が容易になったため、
サイトの移行がさらに行いやすくなりました。
他社サーバーからの移行の際には、ぜひ「WordPress簡単移行」機能をご活用ください。
こちらで面倒くさい操作をしなくともサイトを移行出来るようです。
◇マニュアル
https://www.xserver.ne.jp/manual/man_install_transfer_wp.php
こちらの機能で上手く移行出来ない場合は下記の手順を参考にしていただければと思います。
そしてサーバー移行作業は時間が必要です。
たっぷり時間が取れる時に行う事をオススメします。
そして手順通りに行ってください。
そしてもし失敗したとしても
最後に説明する手順のネームサーバー変更をしなければ
サイトが見れなくなったり消えたりする事はないので安心して下さい。
エックスサーバーに契約
先ずはエックスサーバに契約です。
こちらからエックスサーバーのページにリンクして
下の方にスクロールしお申し込みはこちらをクリック。
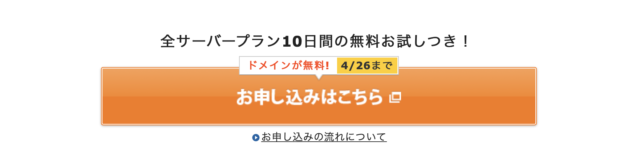
そしてエックスサーバーを初めて使う方であれば左をクリック
そうでなければ右をクリック。
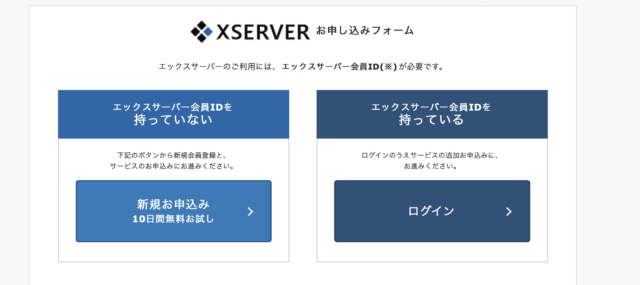
お申し込みフォームに情報を記入していきましょう。
お申し込みが完了すると設定したメールアドレスに
エックスサーバーからメールが届くので
ユーザーアカウント情報
サーバーアカウント情報
FTP情報
をメモなどに保存しましょう。
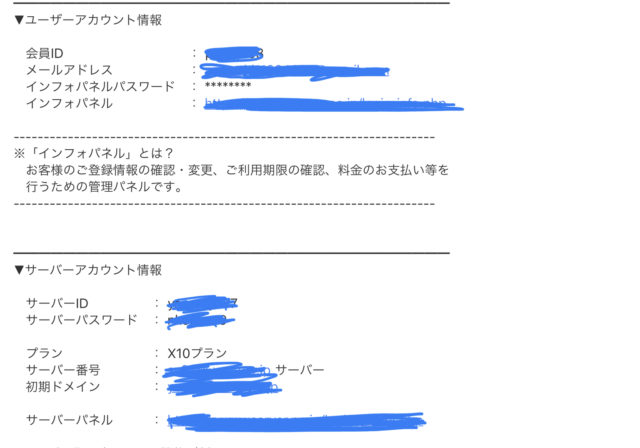
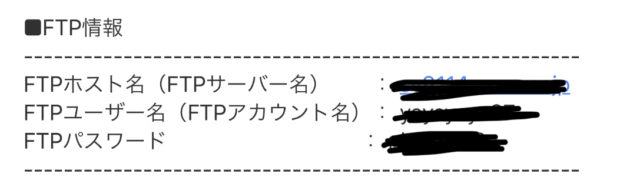
ドメイン設定
ユーザーアカウント情報を入力してサーバーパネルにログインして
ドメイン設定を行います。
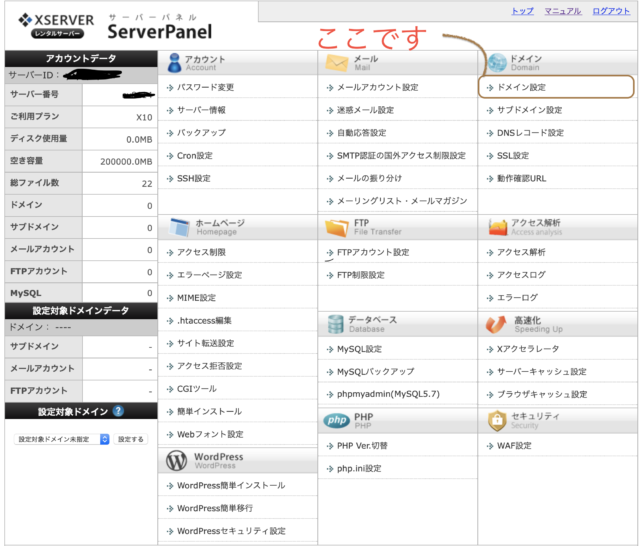
ドメイン追加設定をクリックして
現在運営しているWordpressのドメインを入力して追加します。
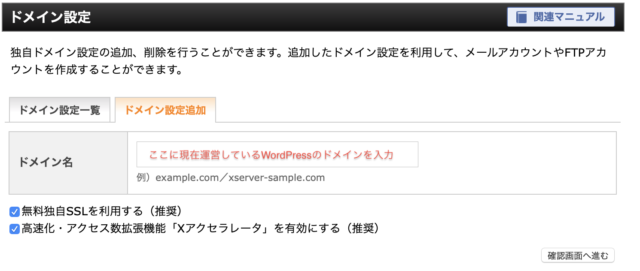
WordPressをインストール
先ほど追加したドメインにWordPressをインストールします。
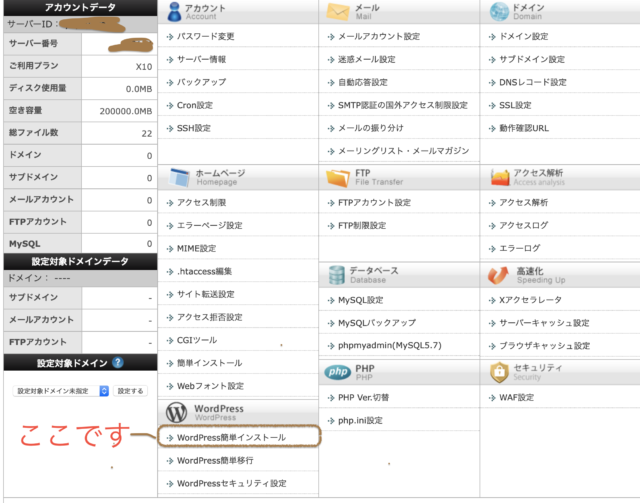
WordPress簡単インストールをクリック。
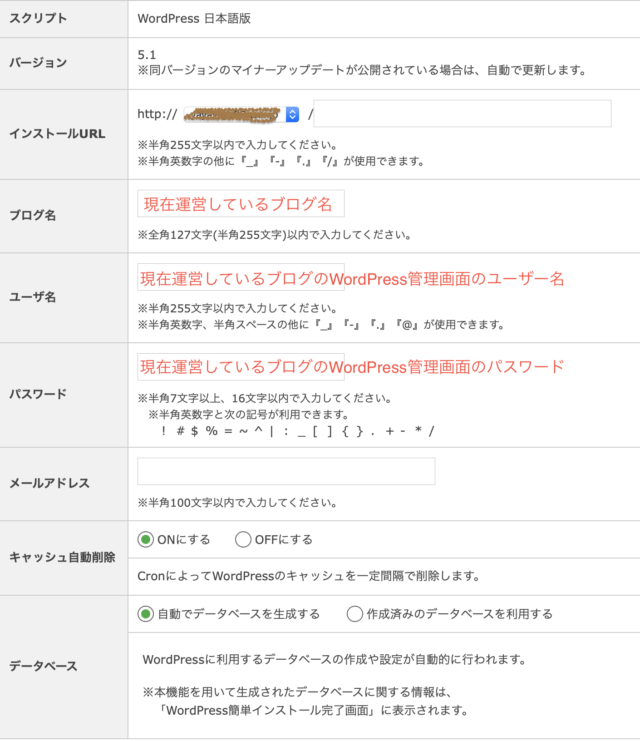
移行したい現在運営中のWordPressの
ユーザー名とパスワード等を入力します。
インストールURLも現在運営中のドメインかしっかり確認。
最後に確認画面で間違えがなければ
インストールをクリック。
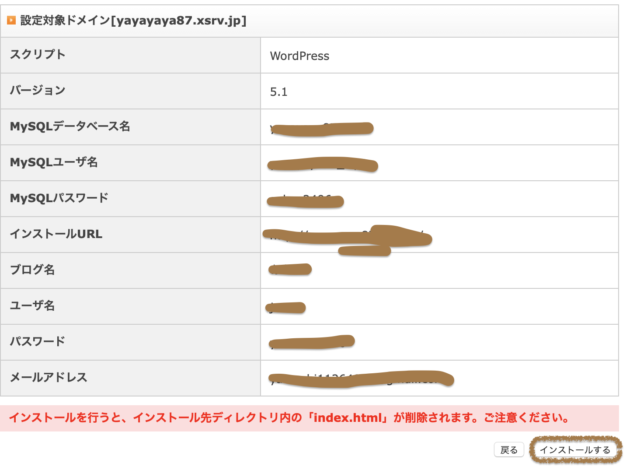
無事インストールができたら
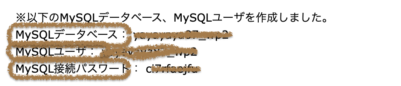
MySQLデータベースという所に入る為に必要なパスワードが表示されます。
四角で囲ってある
MySQLデータベース
MySQLユーザー
MySQL接続パスワード
をメモに保存しておきましょう。
PHPのバージョンをチェック
自分はPHP何それ?
という具合でしたが
ロリポップ側とエックスサーバー側の
PHPという物のバージョンを合わせないとうまく移行が出来ない場合があるので
チェックしていきましょう。
ロリポップ側の確認の仕方
ユーザー専用ページにログインし
左側にあるバーの1番上にある
サーバーの管理・設定を選ぶと出てくる
赤丸で囲ったPHP設定をクリック。
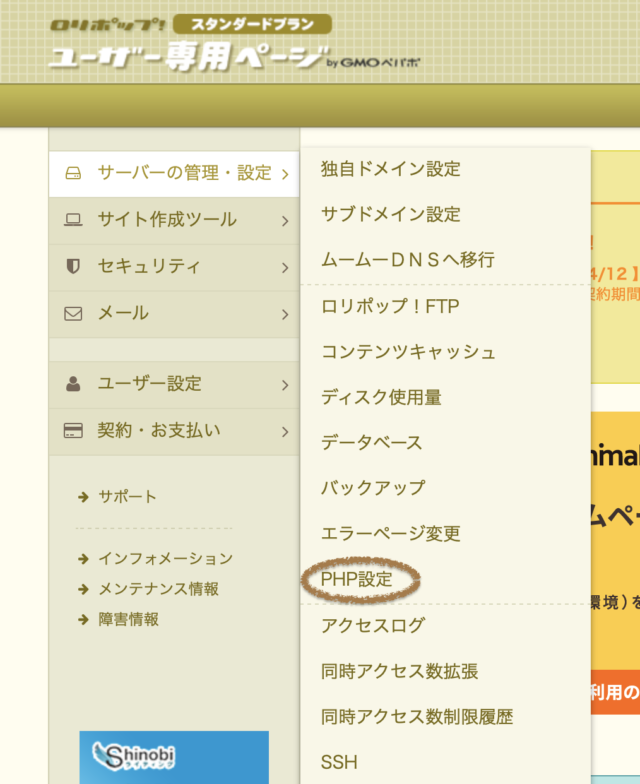
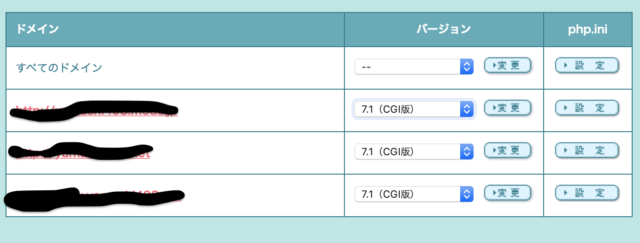
7.1 と表示されているのが現在のバージョンです。
エックスサーバー側の確認
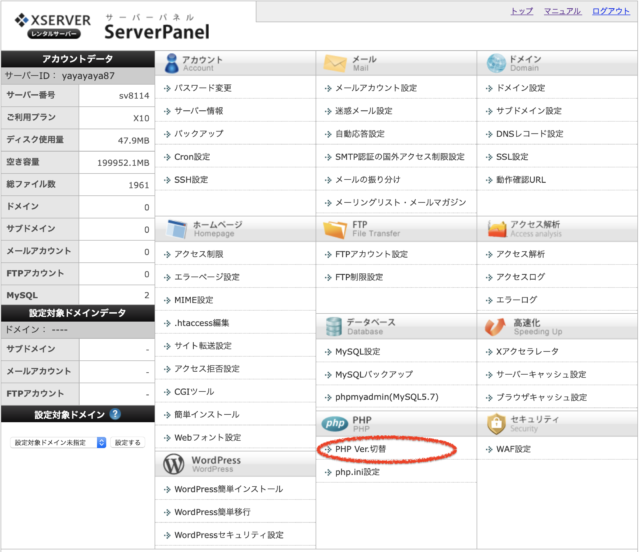
赤丸で囲ったところをクリック。
ドメインを選び
こちらの画面からロリポップのPHPバージョンと合わせます。
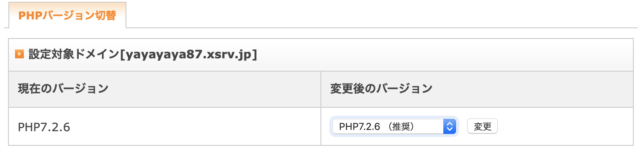
FTPソフト をインストール
FTPソフトをインストールする必要があります。
自分はこちらも何に使う物なのか初めは理解出来なかったのですが
簡単に今回の用途で言うと
ロリポップで作ったサイトの
WordPressテーマや画像などを
サーバーから自分のパソコンにコピーして
コピーしたものを
エックスサーバーにコピーできると言う物です。
自分が使ったFTPソフトファイルジラはこちらからインストールできます。
FTPソフトを使ってロリポップからダウンロード
ファイルジラがインストールできたら
現在運営しているWordPressサイトでキャッシュ系プラグインを使用している場合は
不具合が起こる可能性があるので停止、キャッシュを削除しておきましょう。
準備ができたら
ファイルジラを使って
ロリポップからエックスサーバーに移行したいファイルなどをダウンロードします。
まずはロリポップのFTPパスワード調べましょう。
ロリポップにログインしてアカウント情報をクリック。
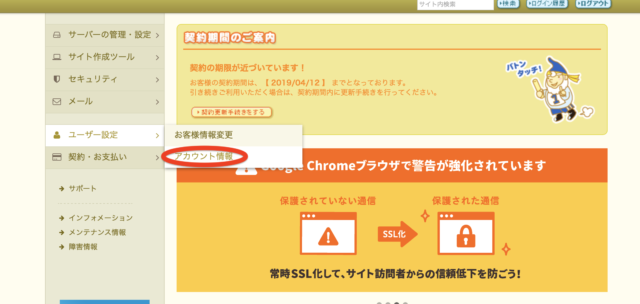
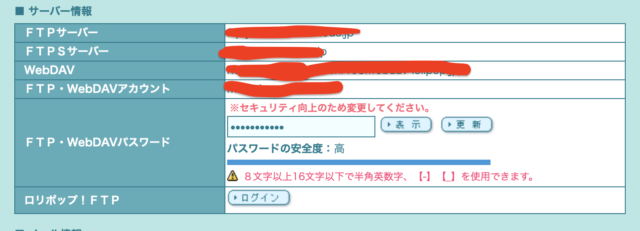
FTPサーバーと
FTP・webDAVアカウント
FTP・webDAVパスワードを表示して確認します。
続いてインストールしたファイルジラを起動し
左上の赤丸をクリック。
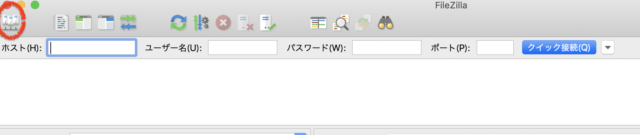
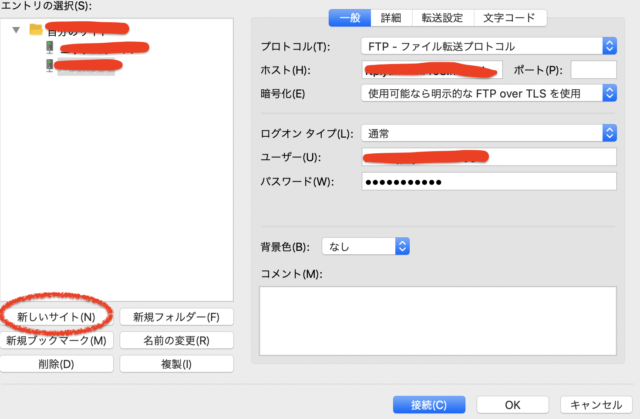
新しいサイトをクリック。
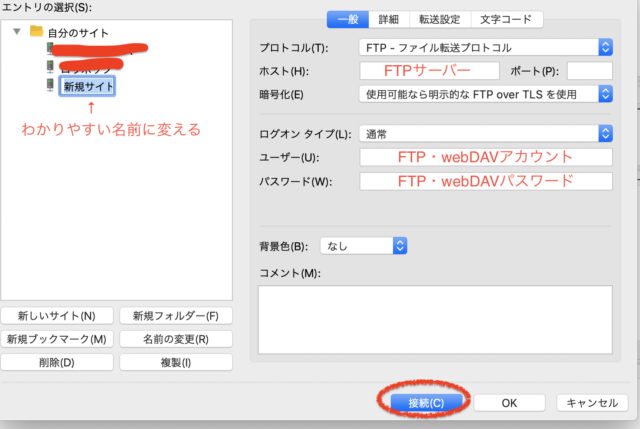
新規サイトをわかりやすい名前に変更する。(ロリポップなど)
ホスト(H)にFTPサーバー
ユーザー(U)にFTP・webDAVアカウント
パスワード(W)FTP・webDAVパスワードを入力します。
入力ができましたら
接続をクリックします。

左側が自分のPCのファイル
右側がロリポップのファイルです。
右側のロリポップのファイルを
左側の自分のPCにコピーしていきます。
コピーする前に
自分のpcのデスクトップに新規フォルダを作り
わかりやすいように「サーバー移行用」と名付けましょう。
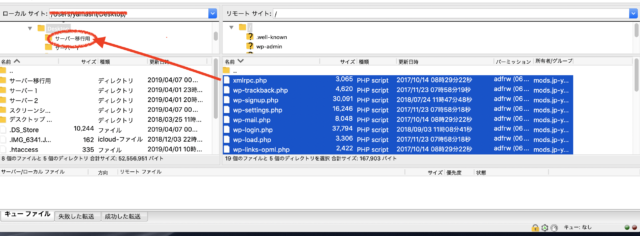
デスクトップに作ったサーバー移行用フォルダに
ロリポップにあるファイルをコピーしていきます。
ロリポップ側のファイル選択エリアで
command+Aを押すと全ファイルが選択されるので
赤い矢印のようにサーバー移行用フォルダにドラッグしていきます。
これでロリポップのファイルを自分のpcにコピーできます。
かなり時間がかかる場合があるので
コピー完了を待っている間に
次の行程に進みましょう。
ロリポップ側のデータベースをエクスポート
先ほどはFTPソフトにてファイルを自分のpcにコピーをしましたが
次はデータベースをコピーします。
正確にはエクスポートします。
なんだかややこしくなるのでコピーという言葉で説明していきます。
こちらの作業ではFTPソフトは使用しません。
ロリポップにログインし
サーバーの管理・設定から
データベースをクリック。
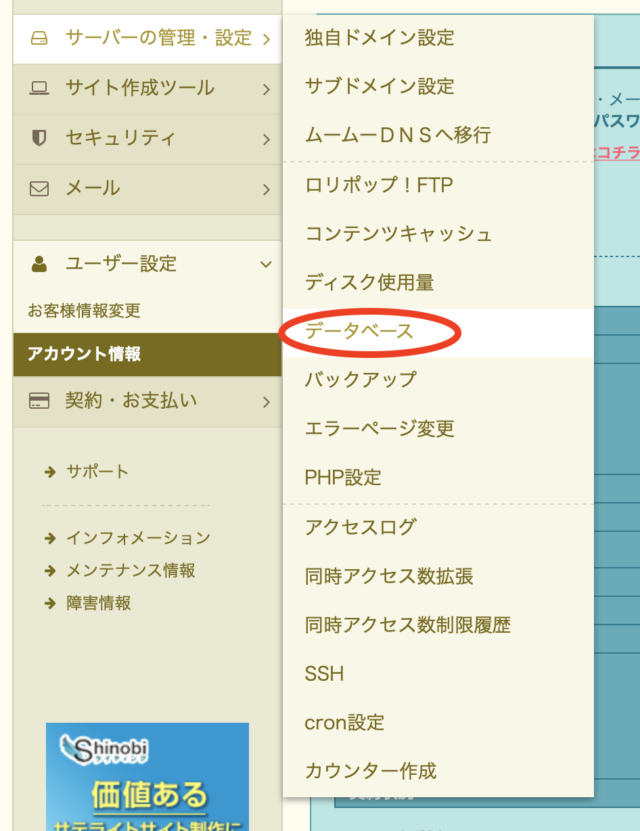
この画面の操作するをクリック。
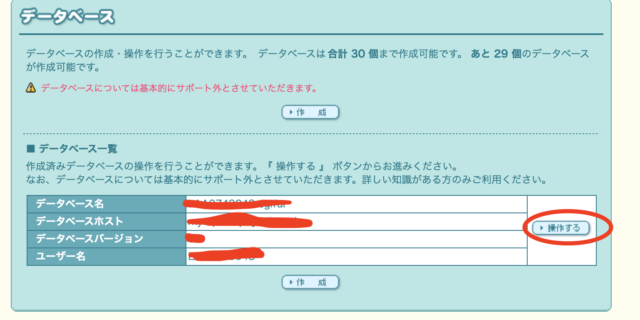
サーバー
ユーザー名をメモしておきましょう。
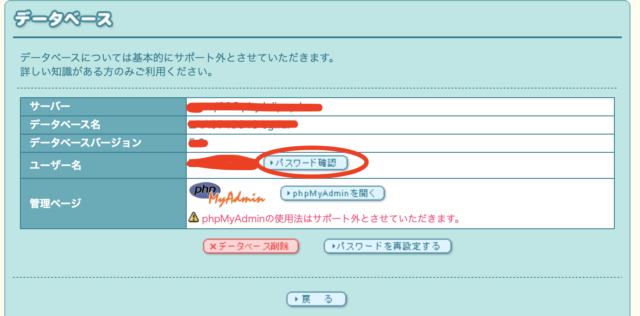
パスワード確認をクリックすると
パスワードが表示されますのでメモしましょう。
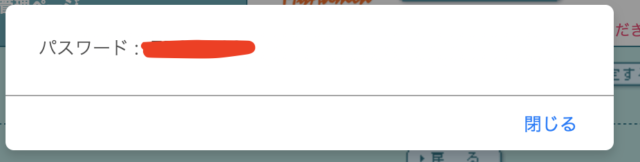
次にphpmyadminをクリック。
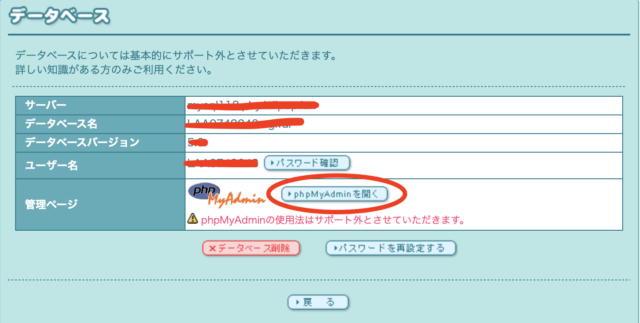
ユーザー名
パスワードを記入し
サーバーを選択しましょう。
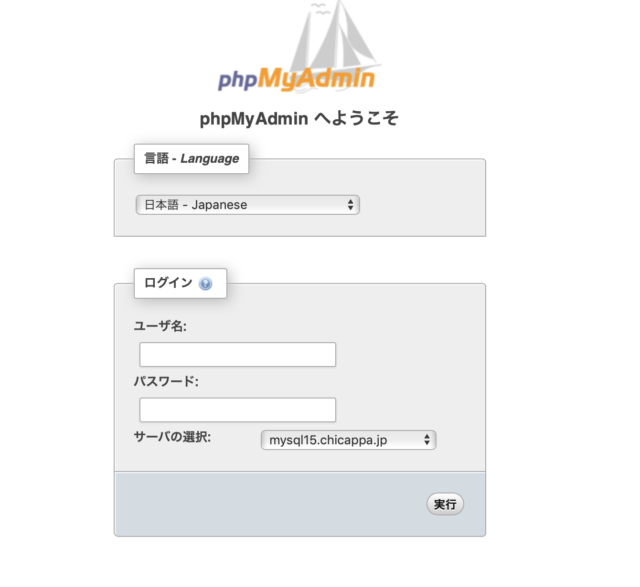
ログイン出来ましたら
赤丸で囲んだ自分が使用しているデータベースを選択します。
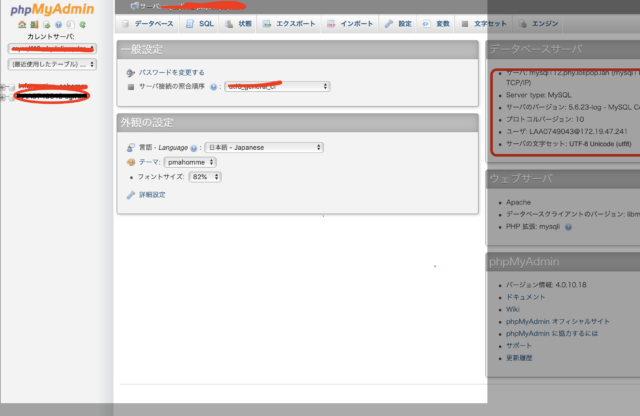
画面の下にあるすべてをチェックするにチェックを入れ
赤四角で囲まれているエクスポートをクリック。
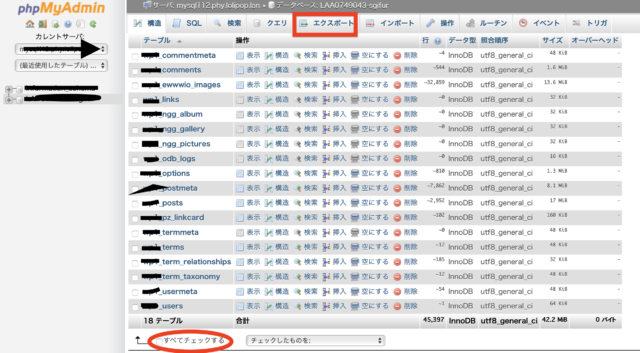
画面が切り替わりましたら
エクスポート方法の赤丸の詳細を選択し
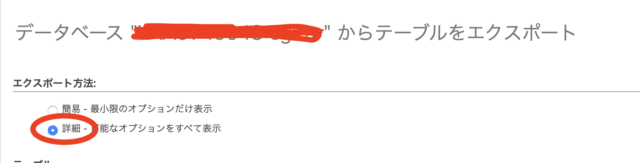
生成オプションの赤丸で囲んだ
DROP TABLE / VIEW / PROCEDURE / FUNCTION / EVENT コマンドを追加する
をチェック。
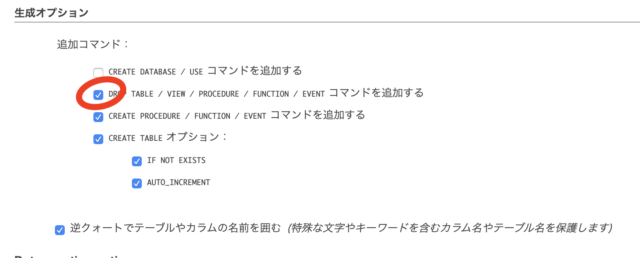
チェックし終わりましたら一番下にある実行をクリックして完了です。
コピーが終わると
.sqlというファイルができるので
わかりやすくデスクトップに置いておきましょう。
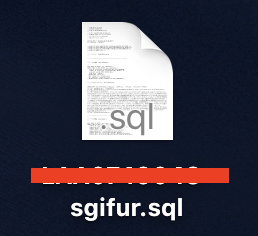
ファイルとデータベースをpcにコピーが出来ましたら
現在のWordPressのキャッシュプラグインは有効化してOkです。
エックスサーバ側のデータベースにアクセス
次にエックスサーバー側のデータベースにアクセスします。
phpmyadmin(MySQL5.7)をクリック。
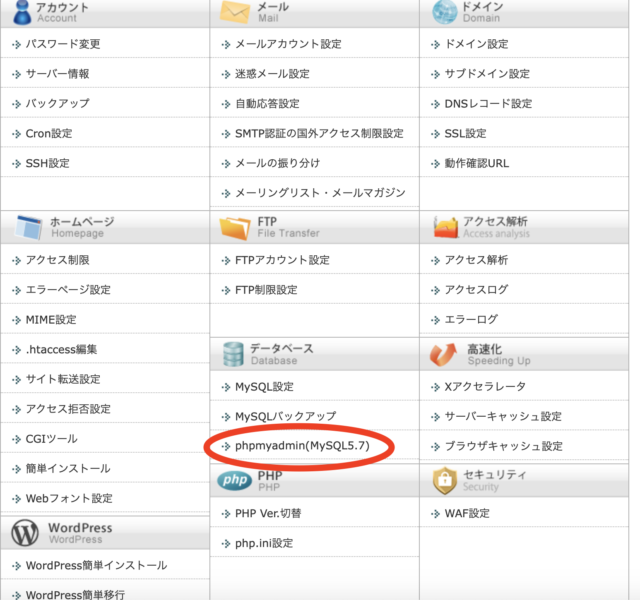
ログイン画面になるので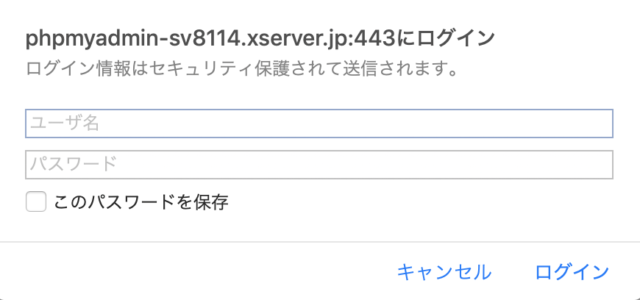
WordPressをエックスサーバーにインストールした時に表示されたパスワード
こちらを記入。
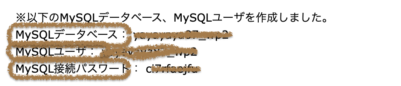
ログイン出来ましたらインストールした時のデータベースを選択。
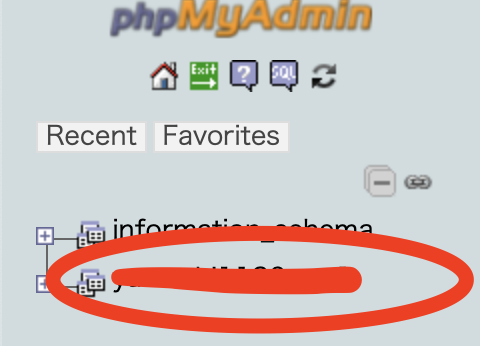
元々データベースに入っているデータを削除します。
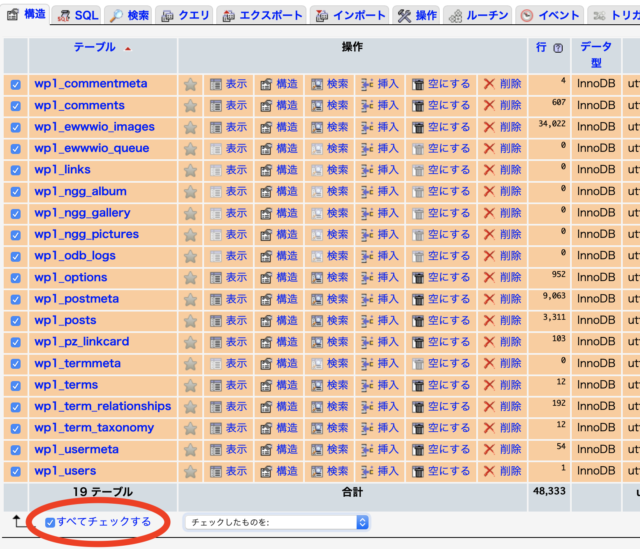
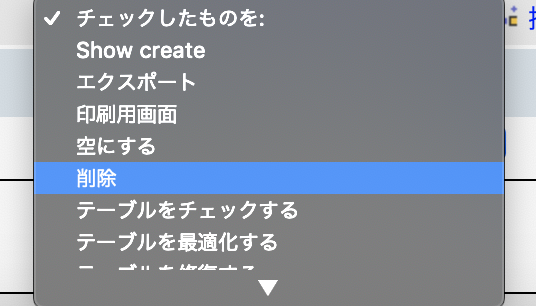
赤丸で囲ったすべてをチェックをクリックし
チェックしたものを削除するを選択します。
元からあるデータを削除しましたら
次はロリポップからコピーしたデータを
エックスサーバーに移します。
上部メニューのインポートをクリックします。
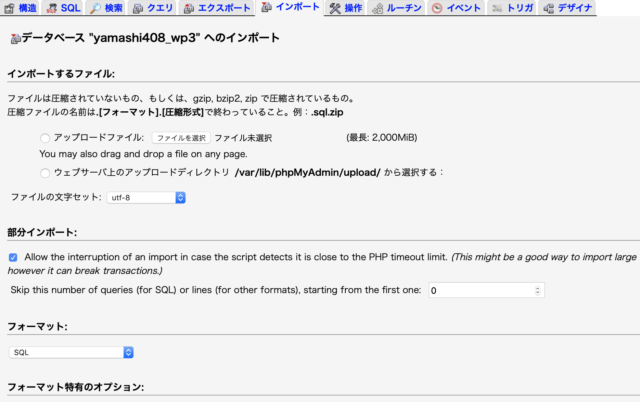
アップロードファイルをクリックし
ファイルを選択し
デスクトップに置いておいた
sqlファイルを選択します。
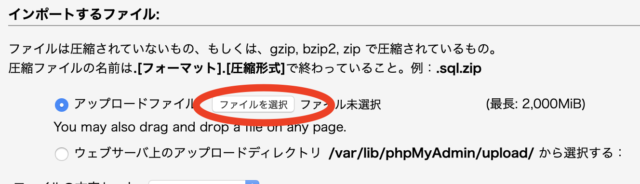
下にある実行をクリックすると
ロリポップからエックスサーバーへデータベースを移す作業終了です。
FTPソフトでファイルをアップロード
続いて
FTPソフトを使用してロリポップからコピーしたファイルを
エックスサーバーに移します。
FTPソフトを起動しロリポップ同様ログインします。
ログイン時に必要なパスは
エックスサーバー登録時に送られてきたメールを参照。
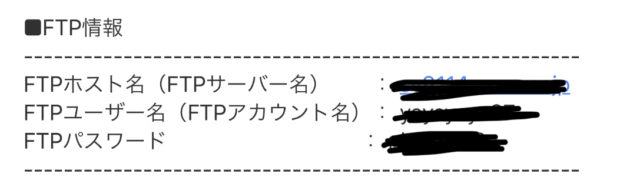
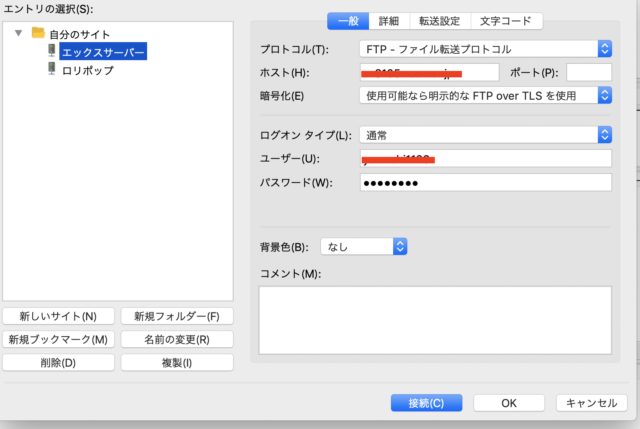
エックスサーバーにログインすると
ワードプレスをインストールしたドメイン名があるのでそちらをクリック。
開くと
public_htmlというファイルがあります。
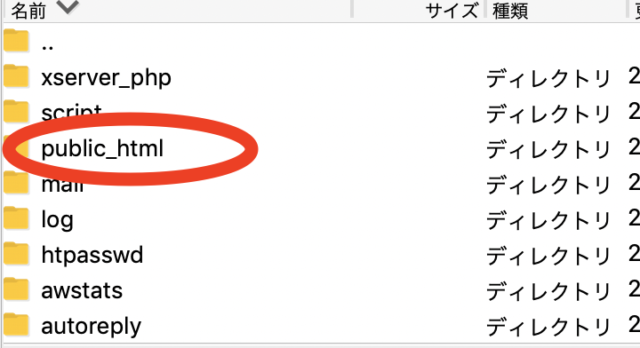
ここ大事です。
ロリポップからコピーしたデータはここに移しましょう。
ここ以外に移すと失敗してしまいます。
(自分はここで失敗しました)
しかしこのpublic_htmlにすぐにロリポップのデータを移すのではなく
やっておかなければならない行程があります。
.htaccessとwp-config.php
というファイルを自分のpcのデスクトップにコピーしましょう。

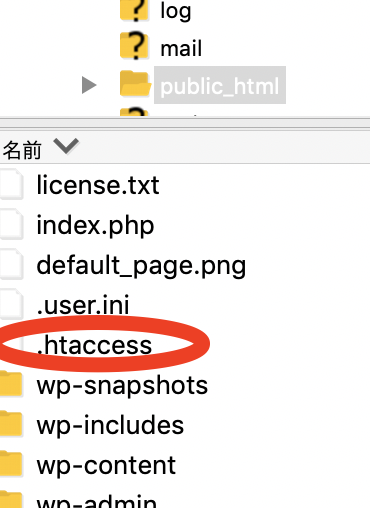
wp-config.phpの書き換えを行います。
ロリポップからダウンロードしたwp-config.php(サーバー移行用フォルダの中にあります)
と
エックスサーバーからダウンロードしたwp-config.phpを開きましょう。
ロリポップからダウンロードしたwp-config.php(サーバー移行用フォルダの中にあります)をエックスサーバーの情報に書き換えます。
書き直す項目は、
「Wordpressのデータベース名」
「MySQLのユーザー名」
「MySQLのパスワード」
「MySQLのホスト名」です。
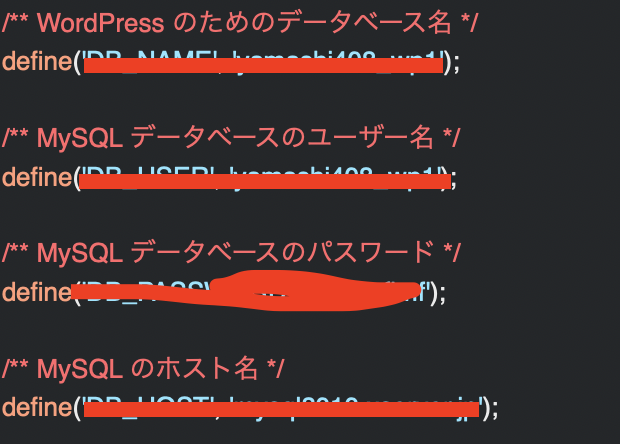
こうすることで全てがエックスサーバーの状態に書き換わります。
それではデスクトップにコピーしておいた(サーバー移行用フォルダ)ロリポップのデータをすべて
エックスサーバーのpublic_htmlに移していきます。
サーバー移行用フォルダをcommand+Aですべてを選択し
public_htmlにドラッグ&ドロップで移動します。
![]()
この作業はかなり時間がかかる場合があるので待ちましょう。
最後に一旦デイストップにコピーした.htaccessファイルを
エックスサーバーに移して
移行作業はこれで一旦終了です。
動作確認
データもファイルも移し終えて
自分のサイトにアクセスしても
表示されるのは
ロリポップサーバーになります。
そこでエックスサーバーでしっかり表示されているか確認しなければなりません。
エックスサーバーのサーバーパネルにて
動作確認URLをクリック。
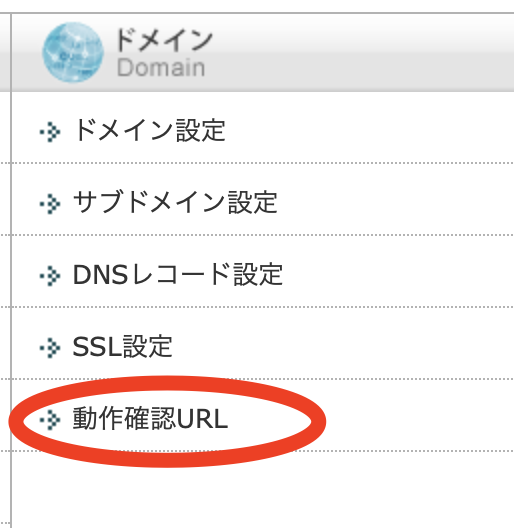
動作確認を行いたいURLを追加します。

動作確認は反映されるまでに最大で1時間程度かかる場合もあります。
表示されない場合は
pcのhostsファイルを書き換えます。
サーバーパネルでサーバー情報をクリック。
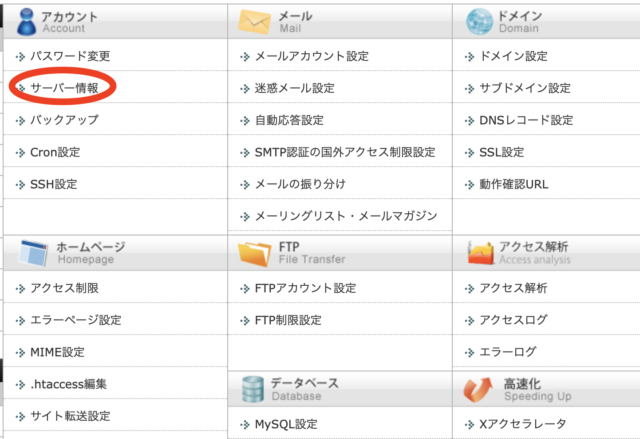
IPアドレスをメモします。
![]()
Findarの移動からフォルダの移動をクリック。
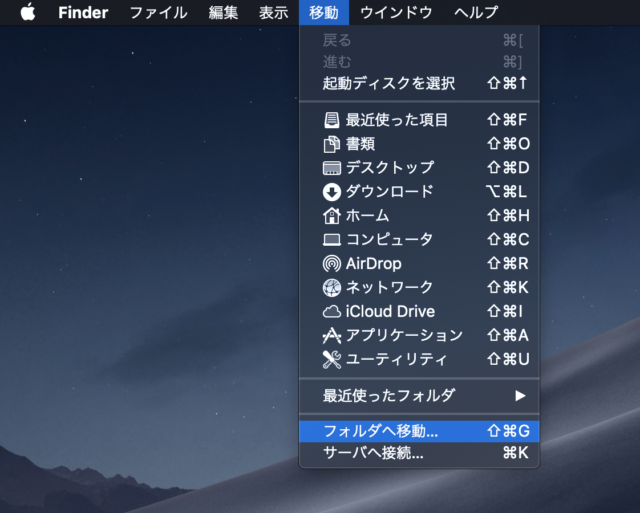
/private/etcと打ち込み

hostsファイルをクリック
(ファイルを表示しているところでHをキーボードで打つとすぐにカーソルが合います)
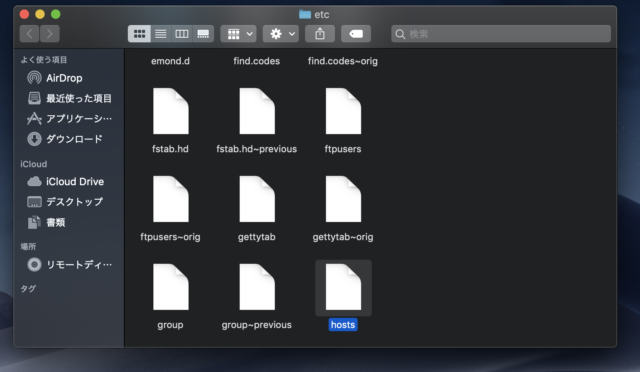
まずはドラック&ドロップで一旦デスクトップに移し
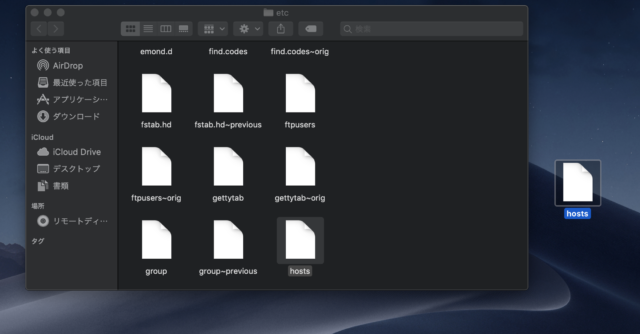
移したhostsファイルを開き
先程メモしたIPアドレスと自分のサイトのURLを記入
WWW付きのアドレスも記入します。
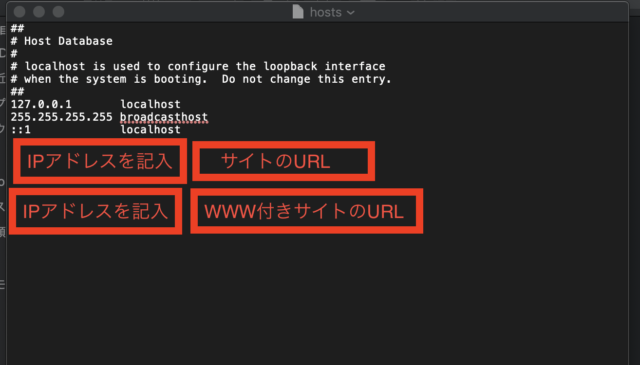
記入したら元のhostsファイルのところへドラック&ドロップで書き換えます。
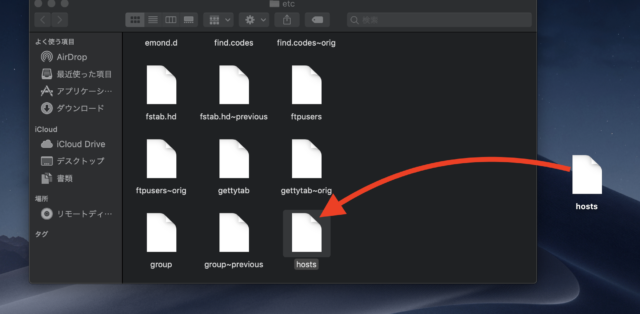
動作確認ができたら
付け加えた2行は消して元に戻しましょう。
ネームサーバー移行
問題なくエックスサーバー上で自分のサイトが表示されましたら
最終行程で
ネームサーバーを変更します。
この行程を行うと完全にエックスサーバー上の表示に切り替わります。
逆にここでネームサーバーを変更しなければ
移行作業は反映されないので
サイトが表示されないなどのトラブルは起きません。
しっかりとエックスサーバーでの動作確認をしてから
変更しましょう。
まずはエックサーバーのサーバー情報からネームサーバーをメモしておきます。
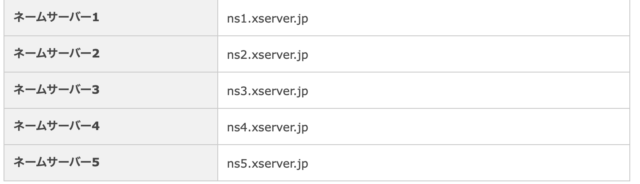
自分の場合はお名前.comでドメインを取得しているので
お名前.comのサイトにてネームサーバーを変更します。
ログインしたらドメイン設定をクリック。
![]()
ネームサーバーの変更をクリック。
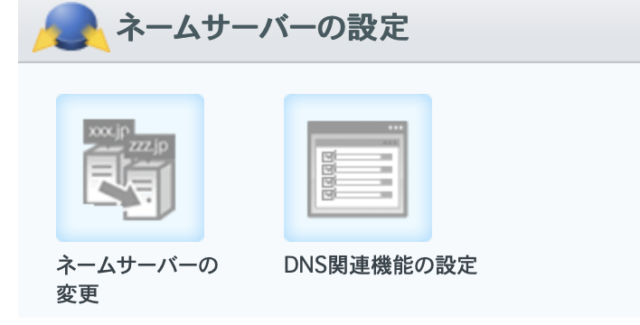
他のネームサーバーを利用をクリック。

こちらに先程のエックスサーバーの情報を記入。
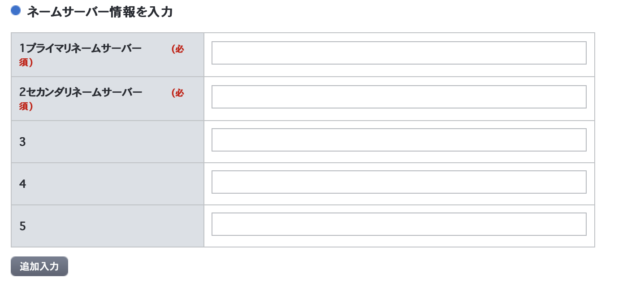
ネームサーバを変更したら、完全に移行終了です。
ネームサーバは完全に変更されるまで数日間かかり場合があります。
自分もロリポップとエックスサーバーが交互に表示され不安定な状態が一日続きました。
なので完全にエックスサーバーで表示されるまで更新はしないほうがいいです。
それまではエックスサーバーとロリポップを両方使っている状態になるので
念の為1週間は解約しないほうが良いと思います。
そしてエックスサーバーの
10日間お試し期間内に料金のお支払いを忘れないように注意しましょう。
SSL取得
httpではなくhttpsにしている場合は
ネームサーバーを変更した後に
エックスサーバーのドメイン設定の
SSL設定をクリックして
設定してください。
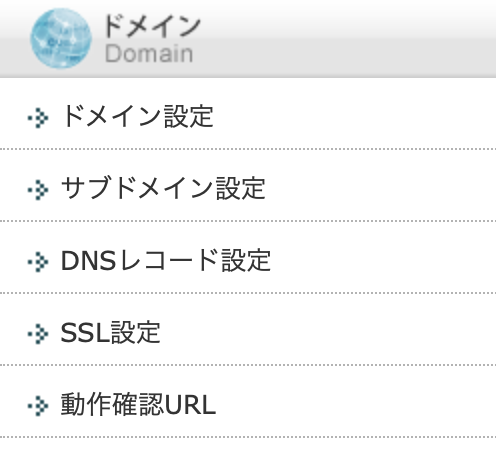
設定した直後はWordPressダッシュボードにアクセス出来ないなどの状態になりますが
時間が経つと通常通りアクセスできるようになるので焦らなくても大丈夫です。
まとめ
行程はかなりありますが
この記事の順番通りにやって行けば移行できます。
途中で失敗しても
ロリポップからエックスサーバーにネームサーバーを変更しない限りは
自分のサイトが消えるような事はないので
最初から何度もやり直すことが可能です。
自分は丸一日移行作業に時間を費やしました。
時間に余裕がある時に
時間をたっぷりかけて
焦らず落ち着いて
何度も記事を見ながら一つ一つの行程を行ってください。
それではこの辺でしーゆー。







